5 Cara Mengambil Screenshot pada Windows 10
Windows 10 datang dengan berbagai macam fitur dan peningkatan baru. Ternyata, pembaruan itu salah satunya adalah pada masalah screenshot. Apakah anda tahu bahwa ternyata mengambil screenshot di Windows 10 itu sangat mudah? Setidaknya ada 4 cara tanpa aplikasi tambahan yang dapat kita lakukan dan juga ada satu aplikasi yang aku rekomendasikan.
Cara screenshot #1, Tombol Print Screen/PrtScr
Cara screenshot ini cukup sederhana. Di setiap keyboard pasti ada tombol ini. Kadang ditulis sebagai Print Screen (untuk keyboard full size) atau PrtScr di keyboard laptop. Tekan tombol tersebut (untuk laptop, seringnya harus bersama dengan tombol Fn) maka screenshot akan disimpan di memori/RAM. Cara untuk mendapatkan hasil screenshot-nya adalah dengan membuka aplikasi pengolah gambar, misalnya Microsoft Paint atau Adobe Photoshop, add new project dan paste/tempel pada aplikasi tersebut. Voila! Sudah bisa disunting sesuai selera.
Cara screenshot #2, Tombol Windows + Print Screen/PrtScr
Kali ini menggunakan tombol Windows, yakni tombol di keyboard dengan logo Windows yang letaknya di bagian kiri bawah, diantara CTRL dan ALT. Sama-sama menggunakan Print Screen, tentu sudah jelas apa kegunaannya, namun ini sedikit berbeda. Jika sebelumnya hasil screenshot akan disimpan di memori, maka kali ini hasil screenshot akan langsung berwujud file, disimpan di dalam folder My Pictures\Screenshots di tiap user yang digunakan. Cara ini paling cocok untuk anda yang butuh melakukan screenshot sambil mengerjakan sesuatu dan tidak ingin terganggu dengan proses sunting dan simpan file.
Cara screenshot #3, Snipping Tools
Aku sendiri juga baru tahu kalau ada perangkat di Windows 10 yang bernama Snip & Sketch tool. Caranya mudah, cukup buka start menu, lalu ketik “Snip” tanpa tanda petik, akan dibawa ke shortcut untuk Snipping Tools. Buka program tersebut. Setelah itu klik pada tombol New untuk menangkap layar/screenshot.
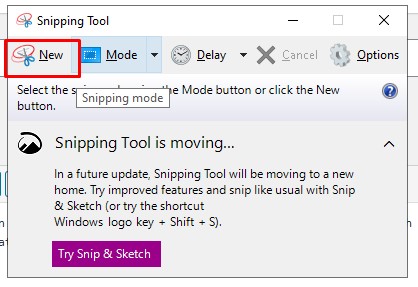
Snipping tools pada Windows 10
Dengan Snipping Tools anda bisa mengambil screenshot dengan bentuk tertentu, bisa kotak, lingkaran, layar penuh atau bentuk bebas. Screenshot akan di-load pada editor yang memungkinkan kamu untuk menambahkan anotasi, watermark, tulisan dan lain-lain. Fitur ini sepertinya akan segera digantikan oleh Snip & Sketch yang akan aku bahas berikutnya.
Cara screenshot #4, Snip & Sketch
Windows yang aku pakai adalah Windows 10 versi 1909, update bulan Desember 2019 dan belum ada menu/shortcut untuk Snip & Sketch. Tetapi ketiak membuka Snipping tools ada pemberitahuan bahwa Snipping tools akan digantikan dengan Snip & Sketch. Dari situ kita tahu bahwa cara untuk membuka Snip & Sketch adalah dengan tombol Windows + SHIFT + S. Maka layar akan menjadi gelap, seperti ada lapisannya. Di bagian atas akan muncul menu, seperti dibawah ini:
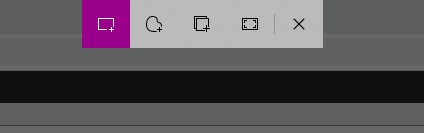
Snip & Sketch menu yang muncul di bagian atas layar
Sama seperti Snipping Tools, Snip & Sketch ini memberikan kita kebebasan untuk mengambil screenshot dengan bentuk tertentu. Dari kiri ke kanan, menunya adalah kotak/persegi, bentuk bebas/free form, window selection (bisa memilih jendela mana yang akan di screenshot) atau layar penuh. Setelah screenshot diambil, akan tampil notifikasi di sebelah kanan bawah, diatas taskbar. Klik pada gambar, akan membuka jendela Snip & Sketch, dimana anda bisa bebas menyunting screenshot tersebut.
#5 Aplikasi Screenshot, Lightshot
Aku sudah menggunakan Lighstshot jauh sebelum ada Windows 10, sehingga rasanya kurang pas komputer aku kalau ga ada aplikasi kecil ini. Aplikasi ini adalah buatan dari Skillbrain dan kabar gembiranya adalah aplikasi ini gratis. Aplikasinya dapat diunduh disini. Sebenarnya tidak hanya untuk Windows, tapi juga ada untuk Macintosh dan Linux Ubuntu.
Cara kerja dari aplikasi ini adalah dengan “membajak” tombol Print Screen kamu. Jadi pas tombol Print Screen ditekan, layar akan menjadi lebih gelap, kamu bisa melakukan cropping terhadap bagian yang ingin kamu tangkap. Setelah itu akan muncul menu-menu, termasuk bisa langsung melakukan anotasi dan upload ke mana yang kamu inginkan. Pilihan untuk menyimpan hasil screenshot adalah sebagai berikut:
- Disimpan sebagai file gambar, default-nya adalah PNG. Tombol yang digunakan ber-icon disket/save.
- Copy to clipboard atau disimpan di memori, bisa di-paste ke editor gambar seperti Paint dan Photoshop. Tombol yang digunakan ber-icon copy, di sebelah kiri tombol simpan.
- Print, bisa langsung dicetak tanpa harus diedit, untuk yang pengen cepet aja sih.
- Search similar image, tombol dengan icon Google. Aku sering melakukan hal itu untuk gambar-gambar yang aku temukan di Facebook, langsung aku screenshot dan cari padanan-nya di Google Images, tanpa harus disimpan dan upload lagi.
- Upload to prntscr.com atau cloud. Dengan cara ini kita bisa share screenshot ke rekan kita via email atau aplikasi chat. Gambar sudah terunggah dan kita akan diberikan URL yang bisa kita bagikan.
Fitur terakhir inilah yang aku suka dari Lightshot karena aku programmer dan sering berkoordinasi dengan menggunakan Email, Telegram atau Whatsapp. Terutama Whatsapp karena dengan begini gambarnya akan tetap di internet, tidak perlu di-unduh untuk dapat melihatnya.
Demikian adalah cara-caraku untuk mengambil screenshot pada Windows 10. Bagaimana dengan cara kalian?
Ada 417 pendapat pembaca
Dibawah ini adalah pendapat yang dikirimkan pembaca atas artikel ini. Negara Kesatuan Republik Indonesia adalah negara bebas, anda boleh menulis apa saja asal mampu mempertanggungjawabkannya. Kami menerima kritik dan saran namun tidak menerima caci maki. Hidup cuma sekali, jangan sia-siakan hanya untuk menyakiti hati orang lain.
Kirim pendapat
Disclaimer: Komentar adalah tanggapan pribadi, tidak mewakili kebijakan Hanya Lewat. Redaksi berhak menyunting atau menghapus kata-kata yang berbau narsisme, promosi, spam, pelecehan, intimidasi dan kebencian terhadap suatu golongan.
Anda harus masuk untuk berpendapat.
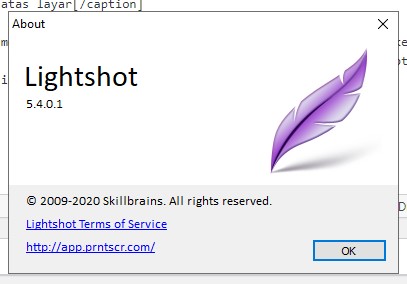
wouw boleh juga infonya 🙂